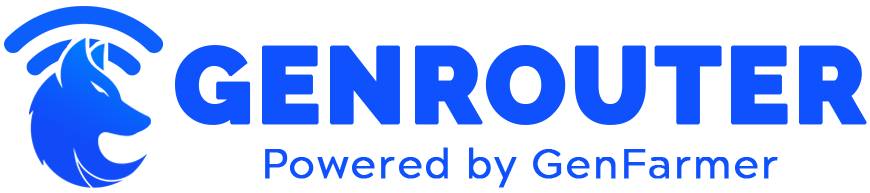Quick Fixes for iPhone WiFi Battery Drain You Can Do Today
Is your iPhone battery draining faster than usual when connected to WiFi? You’re not alone. Many iPhone users face the frustrating issue of iPhone WiFi battery drain that can leave you searching for a charger multiple times throughout the day. The good news is that this common problem often has simple solutions you can implement immediately. In this comprehensive guide, we’ll explore why your iPhone’s battery might be depleting rapidly when connected to WiFi and provide practical fixes you can apply today to extend your battery life without sacrificing connectivity.
Understanding iPhone WiFi Battery Drain: Causes and Solutions
When your iPhone’s battery seems to deplete unusually quickly while connected to WiFi, several factors could be at play. Understanding the root causes of iPhone WiFi battery drain is the first step toward implementing effective solutions.
WiFi connectivity requires energy, but it shouldn’t dramatically reduce your iPhone’s battery life under normal circumstances. When excessive drain occurs, it’s typically due to how your device interacts with wireless networks, background processes that activate during WiFi connections, or settings that need optimization.
Several common culprits behind iPhone WiFi battery drain include:
- Continuous background app refreshing over WiFi
- Location services being triggered by WiFi connections
- Poor WiFi signal strength causing your iPhone to work harder
- Outdated iOS software with unresolved power management issues
- Automatic app updates and cloud syncing when on WiFi
- Mail fetch settings that constantly check for new messages
Recent iOS updates have attempted to address many WiFi-related battery issues, but some problems persist. The good news is that most iPhone WiFi battery drain issues can be resolved through simple setting adjustments and smart WiFi usage habits. Let’s explore how you can diagnose and fix these problems without technical expertise.
One key insight many users overlook is that WiFi itself isn’t necessarily the battery drain culprit—it’s often what your iPhone does when it has unlimited WiFi access that causes excessive power consumption. By identifying and controlling these behaviors, you can maintain connectivity while significantly extending your battery life.
The Impact of WiFi on iPhone Battery: Pros and Cons
Before diving into solutions, it’s important to understand both the advantages and disadvantages of using WiFi on your iPhone from a battery perspective.
Advantages of WiFi for Battery Life
Despite concerns about iPhone WiFi battery drain, WiFi can actually be more energy-efficient than cellular data in many scenarios:
- WiFi typically requires less power than cellular connections for data transfer
- Strong WiFi signals require less energy to maintain than weak cellular signals
- WiFi enables more efficient background syncing than cellular data
- Using WiFi for calls (WiFi calling) can reduce battery usage in areas with poor cellular coverage
Disadvantages Contributing to Battery Drain
Several WiFi-related factors can contribute to iPhone WiFi battery drain:
- Constant network scanning when WiFi is enabled but not connected
- Apps that detect WiFi connections and automatically begin intensive tasks
- Weak WiFi signals forcing your iPhone to boost power to maintain connection
- Multiple simultaneous background processes that activate on WiFi
- Location accuracy features that use WiFi networks for positioning
Understanding this balance helps you make informed decisions about when to use WiFi and when to disable it. The goal isn’t necessarily to avoid WiFi altogether but to optimize how your iPhone uses it to prevent unnecessary iPhone WiFi battery drain.
10 Quick Fixes for iPhone WiFi Battery Drain
Here are practical, step-by-step solutions you can implement today to reduce iPhone WiFi battery drain and extend your iPhone’s battery life while maintaining the connectivity you need.
1. Update iOS to the Latest Version
Apple regularly releases updates that include battery optimizations and fixes for WiFi-related issues:
- Go to Settings > General > Software Update
- Download and install any available updates
- Ensure your iPhone restarts properly after updating
2. Optimize Background App Refresh Settings
Control which apps can refresh content in the background when on WiFi:
- Navigate to Settings > General > Background App Refresh
- Either disable it completely or selectively enable it only for essential apps
- Consider switching from ‘WiFi & Cellular Data’ to ‘WiFi Only’ to conserve cellular data battery usage
3. Manage Location Services for WiFi Networks
Prevent apps from using WiFi networks to determine your location:
- Go to Settings > Privacy & Security > Location Services
- Review apps with ‘Always’ location access and change to ‘While Using’ when possible
- Scroll down and tap System Services
- Disable ‘Networking & Wireless’ if you don’t need location-based WiFi suggestions
4. Turn Off WiFi Scanning When Not Needed
Disable WiFi when you’re not actively using it to prevent continuous network scanning:
- Swipe down from the top-right corner to open Control Center
- Tap the WiFi icon to disable it when you’re not using WiFi
- Alternatively, go to Settings > WiFi and toggle it off
5. Reset Network Settings if Issues Persist
Sometimes, corrupted network settings can cause iPhone WiFi battery drain:
- Go to Settings > General > Transfer or Reset iPhone > Reset
- Tap ‘Reset Network Settings’ (note: this will remove saved WiFi passwords)
- Enter your passcode and confirm
- Reconnect to your WiFi networks after the reset
6. Adjust Mail Fetch Settings
Change how frequently your iPhone checks for new emails when on WiFi:
- Go to Settings > Mail > Accounts > Fetch New Data
- Disable Push and select a manual or less frequent fetch schedule
- Consider setting specific high-priority accounts to Push and others to Manual
7. Monitor and Limit iCloud Activities
Control what syncs to iCloud when connected to WiFi:
- Navigate to Settings > [your name] > iCloud
- Disable syncing for apps that don’t require it
- For Photos, consider using ‘Upload to iCloud Only When Charging’
8. Use Low Power Mode When Necessary
Activate Low Power Mode to temporarily reduce background activities:
- Go to Settings > Battery
- Toggle on Low Power Mode
- Alternatively, add Low Power Mode to Control Center for easy access
9. Check for Battery-Draining Apps
Identify apps that are consuming excessive power when on WiFi:
- Go to Settings > Battery
- Review the battery usage by app to identify high consumers
- Look for apps with high background activity specifically when connected to WiFi
- Consider deleting or restricting problematic apps
10. Optimize WiFi Assist and WiFi Calling
Control features that blend WiFi and cellular usage:
- For WiFi Assist: Go to Settings > Cellular/Mobile Data > scroll down and toggle WiFi Assist off if not needed
- For WiFi Calling: Settings > Phone > WiFi Calling > disable if battery drain is severe and you have good cellular coverage
Advanced Solutions for Persistent iPhone WiFi Battery Drain
If you’ve tried the quick fixes above and still experience significant iPhone WiFi battery drain, these more advanced approaches may help:
Analyze WiFi Network Quality
Poor WiFi signal quality can significantly increase battery consumption as your iPhone works harder to maintain the connection:
- Position yourself closer to your WiFi router when possible
- Consider upgrading to a mesh WiFi system if you have persistent dead zones
- Remove physical obstructions between your iPhone and router
- Update your router’s firmware to the latest version
- Switch WiFi channels on your router to avoid interference
Use WiFi Analytics Tools
Several tools can help you understand your WiFi environment better:
- Use the Airport Utility app to check signal strength throughout your home
- Consider third-party WiFi analyzer apps to identify network congestion
- Monitor which devices are connected to your network that might cause interference
Consider Apple-Specific Hardware Solutions
Some hardware solutions can help address persistent iPhone WiFi battery drain:
- Consider using a MagSafe battery pack for on-the-go charging
- Invest in an Apple-certified battery case
- Use power banks with fast charging capabilities during heavy WiFi usage
Implement Strategic WiFi Usage Patterns
Develop habits that minimize unnecessary WiFi battery consumption:
- Download media content in advance when connected to power
- Schedule large backups and updates for overnight when charging
- Use Airplane Mode with WiFi enabled (instead of cellular) in areas with poor cellular coverage
- Connect to 5GHz WiFi networks when available (often more efficient than 2.4GHz)
When to Seek Professional Help
If you’ve exhausted all solutions and still experience severe iPhone WiFi battery drain, it may indicate a hardware issue:
- Schedule an appointment at an Apple Store for battery diagnostics
- Consider battery replacement if your iPhone is older (2+ years)
- Check if your device is covered under warranty or AppleCare+
- Consult Apple Support online for device-specific recommendations
The Future of iPhone WiFi Battery Management
Apple continues to improve power management in iOS updates. Recent advancements include:
- Smarter background processing that adapts to your usage patterns
- Machine learning algorithms that predict when WiFi connectivity is needed
- Enhanced power management chips in newer iPhone models
- More granular battery usage statistics to help identify issues
Staying updated with iOS releases ensures you benefit from these ongoing improvements to address iPhone WiFi battery drain.
Conclusion: Maintaining WiFi Connectivity Without Sacrificing Battery Life
iPhone WiFi battery drain doesn’t have to be an inevitable part of using your device. By implementing the quick fixes we’ve covered—from optimizing background app refresh to managing location services and being strategic about WiFi usage—you can significantly extend your iPhone’s battery life while staying connected.
Remember that finding the right balance between connectivity and power conservation is key. Start with the simplest solutions first, then progress to more advanced approaches if needed. With these practical tips, you can enjoy the benefits of WiFi connectivity without constantly searching for a charger.
Have you experienced significant improvements after applying these fixes? Consider sharing this guide with fellow iPhone users struggling with battery drain issues. And if you’re still having problems, don’t hesitate to reach out to Apple Support for personalized assistance tailored to your specific device and iOS version.