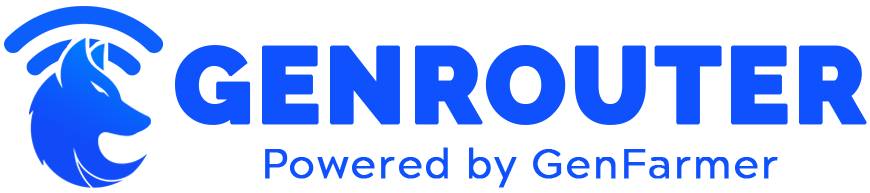Apple Computer WiFi Not Working? Top 10 Fixes That Actually Work
Are you facing the frustrating situation where your Apple computer WiFi not working is preventing you from staying connected? Whether you’re trying to join an important Zoom meeting, submit a deadline-sensitive project, or simply browse the web, WiFi connectivity issues on your Mac can bring everything to a halt. The good news is that most WiFi problems on Apple computers have straightforward solutions that don’t require technical expertise. In this comprehensive guide, we’ll walk through the top 10 proven fixes that can resolve your Apple computer WiFi not working problems and get you back online quickly.
Understanding WiFi Connectivity Issues on Apple Computers
WiFi problems on Apple computers can manifest in various ways. You might see that familiar “No Internet Connection” message, experience extremely slow speeds, face frequent disconnections, or find that your Mac won’t connect to WiFi at all. Before diving into the solutions, it’s helpful to understand what might be causing your Apple computer WiFi not working situation.
WiFi connectivity issues typically stem from one of several sources: software glitches, outdated drivers, physical obstructions, router problems, or configuration issues. Apple’s macOS is generally reliable, but like any system, it can experience hiccups that affect your wireless connection. Environmental factors can also play a significant role—nearby electronic devices, thick walls, or distance from your router can all impact signal strength.
Connection problems might also occur after system updates, when joining new networks, or when hardware components start to fail. Whatever the cause, the fixes we’re about to explore address the most common scenarios that lead to Apple computer WiFi not working, and they follow a logical troubleshooting sequence from simple to more complex solutions.
Before we begin, remember that WiFi troubleshooting works best when you approach it methodically. Try each solution in order, testing your connection after each step to see if the problem is resolved. This systematic approach will help you identify the exact cause and apply the appropriate fix without wasting time on unnecessary steps.
Common Symptoms of WiFi Issues on Mac Computers
Before diving into solutions, let’s identify the most common signs that indicate your Apple computer WiFi not working properly:
- The WiFi icon shows no connection or limited connectivity
- Your browser displays “You Are Not Connected to the Internet”
- WiFi connects but internet access is unavailable
- Extremely slow loading times for websites and applications
- Frequent disconnections during online activities
- Inability to see or join available networks
- Connected to network but experiencing packet loss
Recognizing these symptoms can help you apply the most appropriate solutions from our list of fixes below. Now, let’s dive into the troubleshooting steps that can resolve your Apple computer WiFi not working problems effectively.
Benefits of Fixing WiFi Issues Yourself
Taking the time to troubleshoot and fix WiFi problems on your Mac offers several advantages:
- Save money on professional repairs or new equipment
- Learn more about your Apple computer’s networking functions
- Develop troubleshooting skills applicable to future tech issues
- Resolve problems quickly without waiting for technical support
- Potentially improve overall system performance beyond just WiFi
With these benefits in mind, let’s explore our top 10 fixes for when your Apple computer WiFi not working issues arise.
Top 10 Fixes for Apple Computer WiFi Not Working
Fix #1: Turn WiFi Off and On Again
Sometimes the simplest solution is the most effective. When your Apple computer WiFi not working properly, the first step should always be to toggle your WiFi connection off and then back on again. This refreshes the connection and often resolves minor software glitches.
How to do it:
- Click on the WiFi icon in the menu bar at the top of your screen
- Select “Turn Wi-Fi Off”
- Wait approximately 30 seconds
- Click the WiFi icon again and select “Turn Wi-Fi On”
- Try connecting to your network again
This basic restart of your WiFi connection forces your Mac to establish a fresh connection with your router, which can clear up temporary communication issues or signal problems.
Fix #2: Restart Your Mac and Router
If toggling WiFi doesn’t solve the problem, a more thorough restart might be necessary. Rebooting both your Mac and your router can clear memory issues, reset network settings, and establish a clean connection.
For your Mac:
- Click the Apple menu in the top-left corner
- Select “Restart”
- Wait for your Mac to fully shut down and restart
For your router:
- Unplug the power cable from your router
- Wait at least 60 seconds (this ensures a complete power cycle)
- Plug the router back in and wait for it to fully boot up (usually 2-3 minutes)
After both devices have restarted, try connecting to your WiFi network again. This dual restart often resolves Apple computer WiFi not working issues related to temporary system conflicts or router communication problems.
Fix #3: Forget and Rejoin Your WiFi Network
If your Mac connects to WiFi but still can’t access the internet, or if you’re experiencing intermittent connectivity, removing the network from your saved networks and reconnecting from scratch can help.
Steps to forget and rejoin a network:
- Go to System Preferences (or System Settings in newer macOS versions)
- Click on “Network”
- Select “Wi-Fi” from the left sidebar
- Click “Advanced” in the lower right corner
- In the Wi-Fi tab, find your network in the list
- Select it and click the minus (-) button to remove it
- Click “OK” and then “Apply”
- Now click on the WiFi icon in the menu bar
- Select your network from the list
- Enter the password when prompted and click “Join”
This process clears any corrupted network settings specific to your WiFi connection and establishes a fresh configuration, which can resolve persistent Apple computer WiFi not working issues.
Fix #4: Reset PRAM/NVRAM
Parameter RAM (PRAM) and Non-Volatile RAM (NVRAM) store certain settings on your Mac, including some network configurations. Resetting these can help when your Apple computer WiFi not working problem persists after trying the above solutions.
How to reset PRAM/NVRAM:
- Shut down your Mac
- Press the power button to turn it on
- Immediately press and hold Command + Option + P + R
- Hold these keys for about 20 seconds
- Release the keys when you hear the startup sound a second time (on older Macs) or when the Apple logo appears and disappears for the second time (on newer Macs)
After your Mac finishes starting up, check if your WiFi connection works properly. This reset clears stored network settings that might be causing conflicts with your current connection attempts.
Fix #5: Create a New Network Location
Creating a fresh network location in macOS can resolve issues when your network configuration becomes corrupted but isn’t fixed by the previous methods.
Steps to create a new network location:
- Go to System Preferences (or System Settings) > Network
- Click on the Location dropdown menu at the top
- Select “Edit Locations…”
- Click the plus (+) button to add a new location
- Name it something like “New Network” or “Fresh Setup”
- Click “Done”
- Ensure your new location is selected in the dropdown
- Apply the changes and try connecting to WiFi again
This creates a clean slate for network configurations and can solve persistent Apple computer WiFi not working issues caused by corrupted network settings that aren’t reset by simpler methods.
Fix #6: Update macOS and Network Drivers
Outdated operating systems or drivers can cause connectivity issues. Keeping your Mac updated ensures you have the latest network drivers and security patches.
How to update your macOS:
- Click on the Apple menu in the top left corner
- Select “System Preferences” (or “System Settings”)
- Click on “Software Update”
- If updates are available, click “Update Now” or “Upgrade Now”
- Follow the on-screen instructions to complete the update
If you’re experiencing Apple computer WiFi not working problems right after an update, sometimes a follow-up update or supplemental update might be available to fix known issues. Alternatively, if you can’t update over WiFi due to connection problems, consider using an Ethernet connection if possible or creating a mobile hotspot from your phone.
Fix #7: Run Wireless Diagnostics
Apple includes a built-in tool called Wireless Diagnostics that can identify and sometimes automatically fix WiFi issues.
How to use Wireless Diagnostics:
- Hold the Option key and click on the WiFi icon in the menu bar
- Select “Open Wireless Diagnostics”
- Enter your administrator password if prompted
- Follow the on-screen instructions to analyze your wireless environment
- Review the summary of issues found
- Apply the recommended fixes
This diagnostic tool can detect interference, signal strength issues, and configuration problems that might be causing your Apple computer WiFi not working situation. It offers specific recommendations based on what it finds, which can be extremely helpful for resolving complex WiFi issues.
Fix #8: Check for Interference and Improve Signal
Sometimes WiFi problems aren’t software-related but are caused by physical obstructions or interference from other devices.
Ways to improve your WiFi signal:
- Move closer to your router
- Remove physical obstructions between your Mac and the router
- Keep your router away from other electronic devices, especially microwaves, cordless phones, and Bluetooth devices
- Change your router’s channel in its settings (channels 1, 6, or 11 typically have less interference)
- Consider a WiFi extender if you’re in a large home
- Ensure your router isn’t placed on the floor or inside a cabinet
Environmental factors can significantly impact WiFi performance. Addressing these physical issues can resolve Apple computer WiFi not working problems that aren’t fixable through software troubleshooting alone.
Fix #9: Reset SMC (System Management Controller)
The System Management Controller (SMC) manages various hardware functions on your Mac, including some aspects of WiFi. Resetting it can help with persistent connection issues.
For MacBooks with non-removable batteries (most modern MacBooks):
- Shut down your Mac
- Connect the power adapter
- Press and hold Shift + Control + Option + Power Button simultaneously for 10 seconds
- Release all keys
- Press the power button to turn on your Mac
For desktop Macs (iMac, Mac mini, Mac Pro):
- Shut down your Mac
- Unplug the power cord
- Wait 15 seconds
- Plug the power cord back in
- Wait 5 seconds, then press the power button to turn on your Mac
Resetting the SMC can resolve Apple computer WiFi not working issues related to power management and hardware control that aren’t fixed by other methods.
Fix #10: Modify DNS Settings
Sometimes your Mac connects to WiFi but can’t access the internet because of DNS (Domain Name System) issues. Changing DNS servers can improve connectivity and speed.
How to change DNS settings:
- Go to System Preferences (or System Settings) > Network
- Select Wi-Fi from the left sidebar and click “Advanced”
- Go to the “DNS” tab
- Click the plus (+) button under DNS Servers
- Add one of these public DNS servers:
- Google DNS: 8.8.8.8 and 8.8.4.4
- Cloudflare: 1.1.1.1 and 1.0.0.1
- Click “OK” and then “Apply”
Using public DNS servers can bypass issues with your ISP’s DNS servers and often results in faster and more reliable connections, solving many cases where your Apple computer WiFi not working seems connected but can’t load websites.
When to Seek Professional Help
While the fixes above resolve most Apple computer WiFi not working issues, some problems might require professional assistance:
- If your Mac shows physical damage near the WiFi antenna area
- If WiFi worked perfectly until a specific hardware event (like liquid damage)
- If none of the above solutions work and the problem persists across different networks
- If your Mac is still under warranty or AppleCare
In these cases, scheduling an appointment with an Apple Genius or authorized service provider is recommended. They have specialized diagnostic tools that can identify hardware failures that aren’t detectable through software troubleshooting.
Prevention: Keeping Your Mac’s WiFi Healthy
Preventing future Apple computer WiFi not working issues is easier than fixing them. Here are some best practices:
- Keep your macOS and router firmware updated
- Restart your router monthly to clear its cache
- Avoid overcrowding your router with too many connected devices
- Consider upgrading older routers every 3-5 years
- Use 5GHz networks when available for faster speeds and less interference
- Keep your Mac’s storage from getting too full (under 85% capacity for optimal performance)
Regular maintenance can prevent many common WiFi issues before they impact your productivity or entertainment.
Conclusion: Getting Back Online with Confidence
WiFi connectivity problems can be incredibly frustrating, but as we’ve seen, most Apple computer WiFi not working issues can be resolved with systematic troubleshooting. From simple solutions like toggling WiFi on and off to more advanced fixes like changing DNS settings or resetting the SMC, these ten proven methods address the vast majority of WiFi problems on Mac computers.
Remember to approach troubleshooting methodically, trying one solution at a time and testing your connection after each attempt. This patient approach will help you identify exactly what’s causing your WiFi issues and apply the most effective fix. If you’ve tried all these solutions and still experience problems, reaching out to Apple Support or visiting an Apple Store might be your next best step. Don’t let WiFi problems keep you disconnected—with these solutions, you’ll be back online and productive in no time!
Have you tried these fixes for your Apple computer WiFi not working issue? Which one worked for you? Share your experience in the comments below, or contact our support team if you need personalized assistance with persistent WiFi problems.