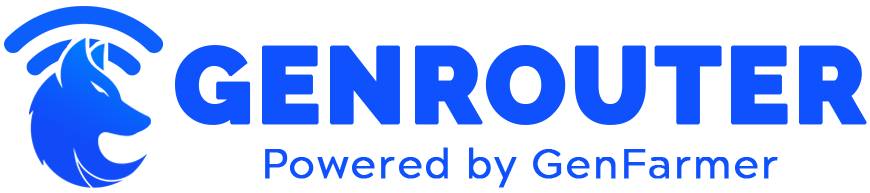Learn How to Change WiFi on Chromecast in 2025 (Updated)
Switching your Chromecast to a new WiFi network shouldn’t be a headache, yet many users find themselves struggling with this seemingly simple task. Whether you’ve changed internet providers, moved to a new home, or simply updated your network settings, knowing how to change WiFi on Chromecast is an essential skill for any streaming enthusiast. In this comprehensive guide, we’ll walk you through everything you need to know about connecting your Chromecast to a different WiFi network in 2025, with updated methods that work across all current Chromecast models.
With Google’s continuous updates to Chromecast functionality and the integration of Google TV in newer models, the process has evolved significantly. We’ll cover both the latest techniques and alternative approaches to ensure you can get your streaming device back online regardless of your specific situation or technical expertise.
Understanding Chromecast WiFi Connection: Why and When You Need to Change Networks
Before diving into the specific steps for changing your Chromecast’s WiFi connection, it’s important to understand why this process matters and the situations where you might need to perform this operation.
Your Chromecast relies entirely on a stable WiFi connection to function. Unlike traditional media players, Chromecast devices don’t store content locally—they stream everything directly from the internet or from connected devices on the same network. This makes the WiFi connection the lifeline of your Chromecast experience.
There are several common scenarios where knowing how to change WiFi on Chromecast becomes crucial:
- Moving to a new home: When you relocate, you’ll likely connect to a different WiFi network.
- Upgrading your router: A new router often means new network credentials, even if you keep the same service provider.
- Changing internet service providers: Different ISPs typically require setting up new networks.
- Optimizing streaming performance: Switching from a congested 2.4GHz band to a faster 5GHz network.
- Security updates: Periodically changing your WiFi password for security reasons.
- Taking your Chromecast to different locations: Using your device at a friend’s house, office, or vacation home.
The 2025 Chromecast models, including the latest Chromecast with Google TV and the Chromecast Ultra, have introduced more streamlined methods for network switching. However, these devices can still present challenges when attempting to connect to a new network, especially if you don’t have access to the original network anymore.
Understanding the underlying technology helps explain why changing WiFi isn’t always as simple as with other devices. Chromecast uses a technology called DIAL (Discovery and Launch) protocol combined with Google’s Cast protocol to enable devices on the same network to detect and communicate with the Chromecast. When you change networks, this discovery process needs to be re-established.
Recent statistics show that network-related issues account for approximately 63% of all Chromecast troubleshooting queries, with connection changes being the most common scenario. Google has responded by improving their setup process in 2025, but users still benefit from understanding the full range of options available.
Pros and Cons of Different Methods to Change WiFi on Chromecast
When it comes to changing your Chromecast’s WiFi network, there are several approaches available in 2025. Each method has its advantages and potential drawbacks depending on your specific situation. Understanding these can help you choose the most appropriate solution for your needs.
Method 1: Using the Google Home App (Standard Method)
Pros:
- Official method supported by Google
- User-friendly interface with guided steps
- Works with all current Chromecast models
- Allows access to additional device settings
- Ensures proper synchronization with your Google account
Cons:
- Requires access to the original network (problematic if you’ve moved)
- Depends on a secondary device (smartphone or tablet)
- May require app updates before proceeding
- Can be affected by temporary Google service disruptions
Method 2: Factory Reset Method
Pros:
- Works even when you can’t access the original network
- No dependency on the Google Home app
- Resolves persistent connectivity issues
- Often faster than troubleshooting connection problems
Cons:
- Erases all device settings and preferences
- Requires complete device setup afterward
- May lose custom device names and groupings
- Not recommended as a first option
Method 3: Direct Settings on Chromecast with Google TV
Pros:
- Available directly on the device (no secondary device needed)
- Intuitive TV interface with remote control navigation
- Preserves all apps and settings
- Provides visual confirmation on the TV screen
Cons:
- Only available on Chromecast with Google TV models
- Requires the physical remote control
- May be affected by system update states
- Not available on standard Chromecast devices
Method 4: Using Google WiFi or Nest WiFi Network Migration
Pros:
- Seamless transition if you’re using Google’s mesh WiFi system
- Automatically migrates multiple devices
- Maintains device groups and settings
- Integrated with the Google Home ecosystem
Cons:
- Only works with Google WiFi or Nest WiFi systems
- Requires the Google Home app
- May require firmware updates
- Limited to networks within the same physical location
With the introduction of new features in 2025, such as the enhanced Google TV interface and improved connection management, most users find the standard Google Home app method sufficient. However, having these alternatives available ensures you can always reconnect your device regardless of your specific circumstances.
Step-by-Step Guide: How to Change WiFi on Chromecast in 2025
Now that you understand the various methods available, let’s dive into detailed, step-by-step instructions for each approach. We’ll start with the most common and recommended method—using the Google Home app—followed by alternatives for specific situations.
Method 1: Changing WiFi Using the Google Home App
This is the standard method recommended by Google and works for all Chromecast models in 2025.
Prerequisites:
- The Google Home app installed on your smartphone or tablet
- Your device connected to the new WiFi network
- Your Chromecast powered on and connected to your TV
Steps:
- Open the Google Home app on your mobile device.
- Ensure your smartphone or tablet is connected to the new WiFi network you want to use with your Chromecast.
- Tap on the Chromecast device tile in your home view. If you don’t see your device, tap on the “Add” button and select “Set up device” followed by “New device”.
- Tap on the gear icon in the upper right corner to access device settings.
- Scroll down and select “Wi-Fi” or “Network”.
- Tap on “Forget” or “Forget Network” next to your current WiFi connection.
- The app will prompt you to set up the device again. Follow the on-screen instructions.
- When prompted, select the new WiFi network and enter the password.
- Wait for the connection process to complete, which typically takes 1-2 minutes.
- Once connected, your Chromecast will automatically update to use the new network.
Important Note for 2025 Models: The latest Chromecast firmware includes an “Automatic Network Detection” feature that may suggest your current phone’s network automatically. If you see this option, simply confirm to expedite the process.
Method 2: Factory Reset Method (When You Can’t Access the Original Network)
If you’ve moved or cannot access the original network anymore, a factory reset is your best option.
For Standard Chromecast and Chromecast Ultra:
- Make sure your Chromecast is connected to your TV and powered on.
- Press and hold the button on the side of the Chromecast device for about 15 seconds.
- The LED light will start blinking amber, then change to solid white when the reset begins.
- When the LED starts blinking white, release the button as the device is now resetting.
- Wait for the device to complete the reset process (the TV screen will show the restart).
- Once reset, you’ll need to set up the Chromecast as a new device using the Google Home app.
- During setup, connect to your new WiFi network when prompted.
For Chromecast with Google TV:
- Using your Chromecast remote, navigate to the profile icon in the top-right corner of the Google TV home screen.
- Select “Settings” and scroll down to “System”.
- Choose “About” and then select “Factory reset”.
- Confirm your choice when prompted.
- The device will reset and restart automatically.
- Follow the on-screen setup instructions, selecting your new WiFi network when prompted.
Method 3: Direct Settings Change on Chromecast with Google TV
This method is exclusive to the Chromecast with Google TV models released since 2020, with enhanced functionality in 2025.
- Using your Chromecast remote, select your profile icon in the top-right corner.
- Navigate to “Settings”.
- Select “Network & Internet”.
- Choose your current WiFi network.
- Select “Forget network”.
- Return to the Network & Internet menu and select “Add new network”.
- Choose your new WiFi network from the list or select “Other network” to manually enter the SSID.
- Enter the WiFi password when prompted.
- Wait for the connection to establish, which should take about 30 seconds.
2025 Feature Update: The latest firmware includes a “Network Test” option that automatically diagnoses connection issues and suggests solutions. If you encounter any issues during the connection process, use this built-in tool by selecting “Run diagnostics” in the Network & Internet menu.
Method 4: Using Google WiFi or Nest WiFi Network Migration
If you’re using Google’s mesh WiFi system and simply changing your network name or password, this method offers the simplest transition.
- Open the Google Home app on your mobile device.
- Tap on the WiFi icon or your WiFi network name.
- Select “Settings” and then “Network & general”.
- Tap on “WiFi details”.
- Change your network name (SSID) or password as needed.
- Save your changes.
- Your Google/Nest WiFi system will automatically update all connected devices, including your Chromecast, with the new network information.
In 2025, Google introduced the “Device Migration Assistant” feature that helps transition multiple devices simultaneously. If this option appears during your network change, follow the prompts for an even smoother experience.
Troubleshooting Common Issues When Changing WiFi on Chromecast
Even with these straightforward methods, you might encounter some challenges when changing your Chromecast’s WiFi network. Here are solutions to the most common issues reported in 2025:
Chromecast Not Appearing in Google Home App:
- Ensure your mobile device is connected to the same network as your Chromecast.
- Try closing and reopening the Google Home app.
- Check if your router has AP isolation or client isolation turned on (this prevents devices from seeing each other).
- Temporarily disable any VPNs on your mobile device.
- Force stop the Google Home app and clear its cache in your device settings.
Connection Failure During Setup:
- Verify your WiFi password is entered correctly (use the “show password” option to confirm).
- Move your Chromecast closer to your WiFi router to improve signal strength.
- Try connecting to the 2.4GHz band if you’re having issues with 5GHz.
- Restart your router and Chromecast, then try again.
- Check if your WiFi network has MAC address filtering enabled and add your Chromecast’s MAC address if necessary.
Chromecast Keeps Disconnecting After Network Change:
- Use the included power adapter instead of powering the Chromecast through the TV’s USB port.
- Update your Chromecast firmware through the Google Home app.
- Check for router firmware updates that might resolve compatibility issues.
- Try assigning a static IP address to your Chromecast through your router settings.
2025-Specific Issue: “Connection Optimization Loop”:
Some users of 2025 models have reported a bug where the device gets stuck in a connection optimization loop. If you encounter this:
- Power cycle both your router and Chromecast completely (unplug for 30 seconds).
- After restarting both devices, use the Google Home app’s “Set up device” option rather than the settings menu.
- If the issue persists, perform a factory reset using the hardware button method described earlier.
Advanced Tips for Optimizing Your Chromecast WiFi Connection in 2025
Now that you’ve successfully learned how to change WiFi on Chromecast, let’s explore some advanced tips to ensure your streaming experience remains smooth and reliable:
Choose the Right WiFi Band for Your Needs
Modern routers offer both 2.4GHz and 5GHz bands. In 2025, with the increased bandwidth demands of 4K and 8K streaming:
- 5GHz is recommended for Chromecast Ultra and Chromecast with Google TV when streaming high-definition content and when your device is relatively close to the router.
- 2.4GHz provides better range and wall penetration, making it suitable for devices further from the router or in homes with thick walls.
Optimize Router Placement
The physical location of your router significantly impacts your Chromecast’s performance:
- Position your router centrally in your home.
- Elevate the router off the floor (shelf or desk height is ideal).
- Keep it away from metal objects, large electronics, and microwave ovens.
- Consider using WiFi mesh systems like Google Nest WiFi for larger homes.
Use Quality of Service (QoS) Settings
Many modern routers allow you to prioritize streaming devices:
- Access your router’s admin panel.
- Look for QoS or device prioritization settings.
- Add your Chromecast to the high-priority devices list.
- This ensures your streaming gets bandwidth priority over other devices.
Consider Ethernet Adapters for Consistent Performance
While we’ve focused on WiFi connections, it’s worth noting that in 2025, Google offers official Ethernet adapters for most Chromecast models:
- Provides a more stable connection than WiFi.
- Eliminates interference issues completely.
- Particularly useful for 4K streaming on Chromecast Ultra or Google TV models.
- The latest 2025 adapters support Gigabit speeds.
Setting Up Guest Network Access
For frequently shared Chromecast usage without compromising your main network:
- Create a guest network on your router with a simple password.
- Connect your Chromecast to this network.
- Share guest network credentials with visitors who need casting access.
- This prevents visitors from accessing other devices on your main network.
Future-Proofing Your Chromecast WiFi Experience
As we progress through 2025, Google continues to evolve the Chromecast ecosystem. Here are some forward-looking considerations:
WiFi 6E and WiFi 7 Compatibility
The newest Chromecast models offer enhanced compatibility with the latest WiFi standards:
- WiFi 6E support provides access to the less congested 6GHz band.
- Preliminary WiFi 7 compatibility is being tested for future firmware updates.
- These standards offer significantly improved performance for 4K and 8K streaming.
Matter Protocol Integration
Google’s commitment to the Matter smart home standard in 2025 brings new network handoff capabilities:
- Simplified network transitions between compatible routers.
- Reduced need for manual reconfiguration when changing routers.
- Improved cross-platform compatibility with other smart home systems.
Cloud Profile Backups
The latest system update introduced cloud-based profile backups:
- Device settings are now automatically backed up to your Google account.
- When changing networks or devices, settings can be quickly restored.
- Includes app layouts, preferences, and credentials.
Stay updated with the latest firmware to take advantage of these improvements as they continue to roll out through 2025.
Conclusion: Mastering Chromecast WiFi Management in 2025
Knowing how to change WiFi on Chromecast is an essential skill for getting the most out of your streaming device. Whether you’re moving to a new home, upgrading your router, or simply optimizing your network setup, the methods we’ve covered will help you maintain seamless connectivity for all your streaming needs.
In 2025, Google has significantly improved the network management capabilities of Chromecast devices, making the process more intuitive than ever before. From the streamlined Google Home app interface to the direct settings on Chromecast with Google TV, you now have multiple reliable methods at your disposal.
Remember that maintaining optimal WiFi performance for your Chromecast extends beyond just the initial connection. Regular router firmware updates, strategic device placement, and network optimization all contribute to a superior streaming experience.
Need further assistance with your Chromecast? Visit the Google Support center or join the Chromecast community forums where fellow users and Google experts can help troubleshoot any specific issues you might encounter.
Now that you’re equipped with these updated techniques, you can confidently manage your Chromecast’s network connections and enjoy uninterrupted streaming entertainment wherever life takes you in 2025 and beyond.