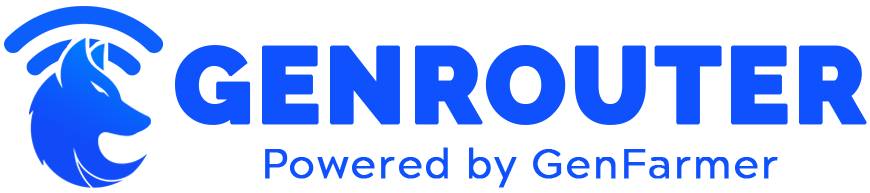Best Way to Change My WiFi Password Xfinity for Maximum Security
In today’s connected world, your home WiFi network serves as the gateway to your digital life. With the increasing number of smart devices and sensitive information transmitted over wireless networks, securing your connection has never been more important. If you’re an Xfinity customer wondering how to change my WiFi password Xfinity settings for better protection, you’re taking a crucial step toward safeguarding your digital presence. Regularly updating your wireless password is one of the most effective ways to prevent unauthorized access and potential security breaches.
This comprehensive guide will walk you through everything you need to know about how to change my WiFi password Xfinity routers and gateways. Whether you’re concerned about neighbors borrowing your bandwidth, protecting sensitive information, or simply following cybersecurity best practices, we’ll cover multiple methods to update your credentials and maximize your network security. From app-based solutions to web portals and manual configuration, you’ll discover the most efficient ways to enhance your Xfinity network protection.
Why You Should Regularly Change My WiFi Password Xfinity: Security Benefits and Analysis
Before diving into the how-to aspects of modifying your credentials, it’s worth understanding why you might want to change my WiFi password Xfinity settings in the first place. The security implications of maintaining the same wireless password for extended periods can be significant, potentially exposing your network to various vulnerabilities that cybercriminals can exploit.
Preventing unauthorized access is perhaps the most compelling reason to regularly change my WiFi password Xfinity routers. When neighbors, visitors, or nearby businesses gain access to your network—whether you’ve shared the password intentionally or they’ve obtained it through other means—they can consume your bandwidth, potentially slowing your connection or even exceeding your data caps if you’re on a limited plan. More concerning is that unauthorized users could potentially access shared files, printers, or other resources on your network.
Protection against brute force attacks provides another strong motivation to periodically change my WiFi password Xfinity credentials. Cybercriminals may use specialized software that systematically checks all possible password combinations until finding the correct one. By regularly changing your password and using complex combinations of letters, numbers, and special characters, you significantly reduce the risk of such attacks succeeding before you update your credentials again.
Mitigating the risks of previously shared access is crucial for maintaining network security. If you’ve previously provided your WiFi password to guests, contractors, or others who no longer need access, changing your password is the most effective way to revoke that access. This practice is particularly important when relationships change—perhaps with roommates moving out or after having service professionals in your home who may have connected to your network.
Xfinity’s security features are enhanced when you regularly change my WiFi password Xfinity settings. The Xfinity xFi security system, which comes with many Xfinity internet plans, offers additional protection by monitoring and blocking suspicious activities. However, these advanced security features work best when combined with good password hygiene, including regular updates to your credentials.
Compliance with security best practices often requires password rotation. Cybersecurity experts and organizations like the National Institute of Standards and Technology (NIST) recommend regular password changes for critical systems. While opinions vary on the ideal frequency, most security professionals suggest updating passwords for important accounts—including your home network—every three to six months, especially if you suspect any security compromises.
Protection of smart home devices becomes increasingly important as more households adopt Internet of Things (IoT) technology. When you change my WiFi password Xfinity router settings, you’re also protecting the various connected devices in your home, from smart thermostats and security cameras to voice assistants and smart appliances. These devices often contain sensitive information and can become entry points for network intrusion if your WiFi security is compromised.
Different Methods to Change WiFi Password on Xfinity: Pros and Cons
Xfinity offers multiple ways to change my WiFi password Xfinity settings, each with distinct advantages and potential drawbacks. Understanding these different approaches helps you choose the method that best fits your technical comfort level and specific needs.
Xfinity App Method
Using the Xfinity app to change my WiFi password Xfinity settings offers unparalleled convenience. The app provides a user-friendly interface that guides you through the process with clear instructions and visual aids. This approach requires no technical knowledge and can be completed in just a few minutes from anywhere, even when you’re away from home. The app also ensures your new password meets security requirements and immediately updates all compatible Xfinity equipment.
However, the app method has some limitations. It requires a smartphone or tablet with the Xfinity app installed and updated, as well as a functioning internet connection. If you’re experiencing connectivity issues or don’t have access to your mobile device, this method won’t be available. Additionally, some older Xfinity equipment may not be fully compatible with all app features, potentially limiting functionality.
Web Browser Admin Portal
The web-based admin portal gives you more control when you need to change my WiFi password Xfinity settings. This method works from any device with a web browser, including desktop computers, which can make password entry easier. The admin portal also provides access to additional network settings beyond just password changes, allowing for more comprehensive security configurations. This approach doesn’t require installing any apps and works well for users who prefer traditional computer interfaces.
On the downside, the web portal interface can be more complex and intimidating for less technical users. It typically requires you to know your gateway’s IP address or to navigate through the Xfinity website authentication process. Some advanced settings accessible through this method could potentially cause network issues if configured incorrectly.
Manual Router Configuration
For those who own their equipment or need specific configurations, manually accessing your router to change my WiFi password Xfinity settings provides the most control. This method gives you access to all available router settings, not just those supported by Xfinity’s interfaces. It works with both Xfinity-provided equipment and customer-owned modems and routers, making it versatile for various setups.
The drawbacks of manual configuration are significant, however. This method requires the highest level of technical knowledge and comfort with networking terminology. The process varies widely depending on your specific equipment model, making general instructions sometimes difficult to follow. Additionally, incorrect configurations could potentially disrupt your network connectivity, requiring troubleshooting or even contacting support to resolve.
Step-by-Step Guide: How to Change My WiFi Password Xfinity
Now that we’ve explored the benefits and methods, let’s walk through detailed instructions for each approach to change my WiFi password Xfinity settings. Follow the method that best suits your preferences and technical comfort level.
Method 1: Using the Xfinity App (Recommended for Most Users)
The Xfinity app provides the simplest way to change my WiFi password Xfinity settings for most customers. Here’s how to do it:
1. Download and install the Xfinity app from the App Store (iOS) or Google Play Store (Android) if you haven’t already.
2. Launch the app and sign in with your Xfinity username and password. These are the credentials you use to access your Xfinity account, not your WiFi password.
3. From the app’s home screen, tap on the “Connect” icon at the bottom of the screen.
4. Select your home network from the list of networks displayed.
5. Tap on “Edit WiFi” or “Change WiFi Settings” (the exact wording may vary slightly depending on your app version).
6. You’ll see your current network name (SSID) and password. To change my WiFi password Xfinity settings, tap on the password field.
7. Enter your new password. The app will indicate password strength as you type. For maximum security, use a combination of uppercase and lowercase letters, numbers, and special characters.
8. Tap “Save” or “Apply Changes” to update your password.
9. The app will update your router settings, which may take a minute or two to complete. During this time, devices currently connected to your WiFi will be disconnected.
10. Once the change is complete, you’ll need to reconnect all your wireless devices using the new password.
Method 2: Using the Web Browser Admin Portal
If you prefer using a computer or don’t have access to the Xfinity app, you can change my WiFi password Xfinity settings through the web portal:
1. Open a web browser on a device connected to your Xfinity network.
2. Visit https://10.0.0.1 or https://192.168.1.1 in your browser (these are the most common IP addresses for Xfinity gateways, but yours might be different).
3. Alternatively, you can go to https://internet.xfinity.com/ and sign in with your Xfinity credentials.
4. Once logged in, look for “Gateway” or “Network” settings.
5. Find the “WiFi” or “Wireless” section.
6. Locate the password or security key field, which allows you to change my WiFi password Xfinity settings.
7. Enter your new password, ensuring it meets security requirements.
8. Click “Save” or “Apply” to update your settings.
9. Your gateway will apply the changes and restart the wireless network, disconnecting all currently connected devices.
10. Reconnect your devices using the new password.
Method 3: Manual Router Configuration
For customer-owned equipment or advanced users who want to change my WiFi password Xfinity settings directly on the router:
1. Locate your router’s IP address, which is typically printed on the device or in its documentation.
2. Open a web browser and enter the IP address in the address bar.
3. Log in with your router’s admin credentials (not your Xfinity account credentials). The default username and password are often printed on the router or in its manual.
4. Navigate to the wireless or WiFi settings section.
5. Find the security or password section where you can change my WiFi password Xfinity connected router.
6. Enter your new password in the appropriate field.
7. Save your changes and allow the router to restart if necessary.
8. Reconnect all your devices using the new password.
| Method | Ease of Use | Technical Knowledge Required | Works When Internet is Down |
|---|---|---|---|
| Xfinity App | Very Easy | Minimal | No |
| Web Browser Portal | Moderate | Basic | Yes (if connected to network) |
| Manual Router Configuration | Complex | Advanced | Yes (if connected to network) |
Creating a Strong WiFi Password for Your Xfinity Network
Once you know how to change my WiFi password Xfinity settings, it’s equally important to create a strong password that maximizes your security. A robust password is your first line of defense against unauthorized access.
Password Strength Guidelines
When creating a new password for your Xfinity WiFi network, follow these guidelines:
1. Length matters: Use at least 12 characters, preferably 15 or more. Longer passwords are exponentially harder to crack through brute force methods.
2. Complexity: Include a mix of uppercase and lowercase letters, numbers, and special characters (like !@#$%^&*).
3. Avoid predictable patterns: Don’t use sequential numbers (123) or letters (abc), repeated characters (111), or keyboard patterns (qwerty).
4. Avoid personal information: Don’t include easily guessable information like your name, address, birthdate, or common words associated with you.
5. Uniqueness: Create a password specifically for your WiFi that you don’t use for any other accounts or services.
Password Generation Techniques
If you’re struggling to create a secure password to change my WiFi password Xfinity settings, consider these techniques:
1. Passphrase method: Create a sentence or phrase and transform it into a password. For example, “I love to hike in Blue Mountain National Park!” could become “ILt#!nBMNP2023”.
2. Random word method: Combine several random words with numbers and symbols between them, such as “Correct-Horse7Battery!Staple”.
3. Password managers: Use a reputable password manager’s generation feature to create and store a secure, random password.
After Changing Your Xfinity WiFi Password: Essential Next Steps
After you change my WiFi password Xfinity settings, there are several important steps to complete the process and ensure your network remains secure:
Reconnecting Devices
All previously connected devices will need to be updated with the new password. This includes:
1. Mobile devices: Smartphones, tablets, and laptops will need to reconnect using the new credentials.
2. Smart home devices: Smart TVs, streaming devices, smart speakers, thermostats, security cameras, and other IoT devices will need to be updated. The process varies by device, but typically involves accessing network settings within the device’s menu or companion app.
3. Gaming consoles: PlayStation, Xbox, Nintendo, and other gaming systems will need to be reconfigured with the new WiFi credentials.
4. Home office equipment: Printers, scanners, and other networked office equipment will require updates.
Securing Password Information
After you change my WiFi password Xfinity settings, it’s crucial to store the new information securely:
1. Physical storage: If you write down your password, keep it in a secure, non-obvious location away from your router. Consider using a dedicated password notebook kept in a locked drawer.
2. Digital storage: Use a reputable password manager with strong encryption to store your WiFi credentials securely.
3. Sharing with trusted household members: Share the password only with trusted individuals who need access, and consider changing it if those household dynamics change.
Troubleshooting Common Issues After Changing Xfinity WiFi Password
Even when you correctly change my WiFi password Xfinity settings, you might encounter some issues. Here’s how to resolve common problems:
Devices Won’t Connect
If devices fail to connect with your new password:
1. Verify password entry: Double-check that you’re entering the exact password, respecting case sensitivity and special characters.
2. Forget network and reconnect: On problematic devices, try forgetting the network completely before attempting to reconnect with the new credentials.
3. Restart devices: Sometimes a simple restart of the device trying to connect can resolve persistent connection issues.
Router Connectivity Issues
If your router seems to have problems after you change my WiFi password Xfinity settings:
1. Restart your gateway: Unplug your Xfinity gateway from power, wait 30 seconds, and plug it back in. Allow 2-5 minutes for it to fully initialize.
2. Check for service outages: Use the Xfinity app or website to verify there are no service outages in your area.
3. Factory reset: As a last resort, you can perform a factory reset on your gateway, but note this will erase all customized settings.
Getting Professional Help
If you encounter persistent issues after you change my WiFi password Xfinity settings, don’t hesitate to seek assistance:
1. Xfinity customer support: Contact Xfinity via phone, chat, or the support section in the Xfinity app.
2. Xfinity store visit: Visit a local Xfinity store for in-person assistance with complex network issues.
3. Online resources: The Xfinity support website and community forums contain extensive troubleshooting guides for common issues.
Conclusion: Maintaining Ongoing Security for Your Xfinity WiFi Network
Learning how to change my WiFi password Xfinity settings is an essential skill for maintaining your network’s security. By regularly updating your password using one of the methods outlined above and following password strength best practices, you significantly reduce the risk of unauthorized access and potential security breaches. Remember that WiFi security is not a one-time setup but an ongoing process that requires periodic attention and updates.
Beyond password changes, consider implementing additional security measures such as enabling two-factor authentication for your Xfinity account, keeping your gateway’s firmware updated, and regularly reviewing connected devices to identify any unauthorized connections. By combining these practices with regular password updates, you’ll create multiple layers of protection for your home network. Take action today to secure your Xfinity WiFi network—start by changing your password using the method that works best for your situation and technical comfort level.