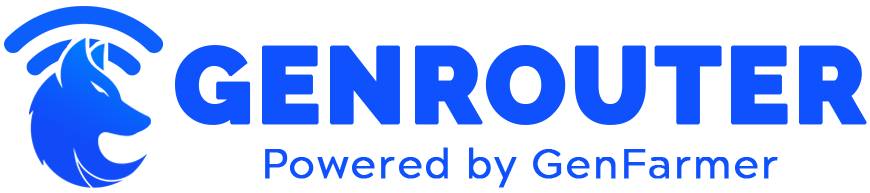Setting up your new AX1500 WiFi 6 router doesn’t have to be complicated. With the right approach, you can have your high-speed network up and running in just 5 minutes. This comprehensive guide walks you through everything from basic setup to advanced configurations, ensuring you get the most out of your new router’s capabilities.
Table of Contents
ToggleUnderstanding Your AX1500 WiFi 6 Router
The AX1500 WiFi 6 router represents the next generation of wireless technology, offering significant improvements over previous standards. WiFi 6 (also known as 802.11ax) delivers faster speeds, increased capacity, and better performance in dense environments where many devices are connected simultaneously.
What truly sets WiFi 6 apart is its ability to handle multiple connections efficiently. The technology incorporates MU-MIMO (Multi-User, Multiple-Input, Multiple-Output) capabilities, allowing the router to communicate with several devices at once rather than one at a time. Additionally, the AX1500 implements OFDMA (Orthogonal Frequency Division Multiple Access), which divides channels into subcarriers for improved efficiency.
The AX1500 router comes equipped with dual-band functionality, operating on both 2.4GHz and 5GHz frequencies to provide maximum flexibility for your devices. Inside the box, you’ll typically find the router itself, a power adapter, an Ethernet cable for connecting to your modem, and a quick installation guide with default login credentials.
Pre-Setup Essentials
Before diving into the setup process, taking a few minutes to plan your router placement can significantly impact your network performance. For optimal coverage, position your router in a central location within your home, preferably elevated and away from walls and metal objects that might interfere with the signal. Avoid placing it near other electronic devices that operate on similar frequencies, such as microwave ovens or cordless phones.
Safety precautions are equally important. Ensure your router has adequate ventilation to prevent overheating, and keep it away from water sources or excessively dusty environments. While no specialized tools are required for a basic setup, having a computer or mobile device ready for configuration and an internet connection from your service provider are essential prerequisites.
Quick 5-Minute Setup Method
Setting up your AX1500 router in just 5 minutes is entirely possible with the streamlined methods available. Begin by carefully unboxing your router and connecting the power adapter. Once powered on, use the included Ethernet cable to connect the router’s WAN port (usually colored differently) to your modem’s LAN port.
The fastest way to configure your new router is through the TP-Link Tether app, available for both iOS and Android devices. Simply download the app, follow the guided setup process, and you’ll be prompted to scan the QR code on your router or select it from discovered devices. The app walks you through naming your network, setting passwords, and configuring basic security settings.
If you prefer using a web browser for setup, connect to the router’s default wireless network (the name and password are printed on the label) or use an Ethernet cable to connect directly. Open a web browser and navigate to http://tplinkwifi.net or the default IP address (typically 192.168.0.1 or 192.168.1.1). You’ll be prompted to create an admin password and guided through the basic configuration steps.
After completing either setup method, verify your connection by checking that the internet LED on the router is solid (not blinking) and by testing internet access on one of your devices. The entire process typically takes less than 5 minutes with the app-based method.
Detailed Network Configuration
With basic connectivity established, it’s time to optimize your network configuration. Creating secure WiFi networks for both the 2.4GHz and 5GHz bands is essential. While the setup wizard automatically configures these, you may want to customize them further. Access your router’s administration panel and navigate to the wireless settings section.
Consider using different SSIDs (network names) for your 2.4GHz and 5GHz networks to easily identify them. The 2.4GHz band offers better range but slower speeds, making it ideal for devices that are farther away or don’t require high bandwidth. Conversely, the 5GHz band provides faster speeds but with a more limited range, perfect for bandwidth-intensive activities like gaming or 4K streaming.
Implementing a guest network adds an extra layer of security by allowing visitors to connect to the internet without accessing your primary network or connected devices. This feature can typically be enabled in the guest network section of your router’s settings. Remember to set a different password for your guest network and consider enabling access time limits if available.
For maximum security, enable WPA3 encryption if your devices support it. WPA3 is the latest security protocol that offers improved protection against password-cracking attempts. Finally, don’t forget to change the default admin credentials for your router’s management interface to prevent unauthorized access to your network settings.
Optimizing Your WiFi 6 Performance
To maximize your AX1500 router’s performance, several key settings deserve attention. Channel selection plays a crucial role in avoiding interference from neighboring networks. While your router typically selects channels automatically, manual optimization might be necessary in congested areas. For the 2.4GHz band, channels 1, 6, and 11 are recommended as they don’t overlap with each other. On the 5GHz band, higher channels often experience less interference.
Channel width settings also impact performance. Wider channels (40MHz on 2.4GHz or 80MHz on 5GHz) provide higher throughput but are more susceptible to interference. In crowded environments, narrower channels often deliver more reliable connections.
The AX1500 router features beamforming technology, which focuses the wireless signal toward connected devices rather than broadcasting equally in all directions. Ensure this feature is enabled in your router settings for improved range and performance. Similarly, MU-MIMO allows simultaneous communication with multiple devices, significantly enhancing performance in households with many connected devices.
Quality of Service (QoS) settings allow you to prioritize specific devices or applications, ensuring critical activities like video conferencing or gaming receive bandwidth priority. Navigate to the QoS section of your router’s management interface to configure these settings based on your household’s needs.
Advanced Features Setup
The AX1500 router offers several advanced features worth exploring once you’re comfortable with basic settings. Setting up a VPN server on your router allows secure remote access to your home network from anywhere in the world. Navigate to the VPN Server section in the advanced settings, select OpenVPN or PPTP protocols, and follow the guided setup process.
Comprehensive parental controls provide peace of mind for families. These features allow you to create profiles for each family member, set internet access schedules, filter inappropriate content, and monitor online activity. Most TP-Link routers integrate with HomeCare, providing robust parental control options accessible through the Tether app or web interface.
Port forwarding becomes necessary for certain applications, online gaming, or hosting services from your home network. This process directs incoming connections to specific devices on your network. Access the port forwarding section in your router’s advanced settings, specify the internal IP address of the device you’re configuring, and add the required port numbers.
If you need to expand your network coverage, the AX1500 often supports mesh networking capabilities through TP-Link’s OneMesh technology. Compatible extenders can create a seamless mesh network that maintains a single network name while providing expanded coverage throughout your home.
Troubleshooting Common Setup Issues
Despite the straightforward setup process, you might encounter occasional issues. The router’s LED indicators serve as valuable diagnostic tools. A solid power LED confirms the router is receiving power correctly. The internet LED should be solid once connected to your ISP, while blinking indicates connection attempts or problems. WiFi LEDs show wireless activity, and LAN LEDs indicate wired connections.
If you experience connection failures, first verify that your modem is working properly by connecting a computer directly to it. Ensure all cables are securely connected and try power cycling both the modem and router by disconnecting them from power for 30 seconds before reconnecting. If problems persist, try accessing your router’s management interface to check for internet connection status and potential error messages.
For persistent issues, a factory reset might be necessary. Locate the reset button (usually a small pinhole) on the router, press and hold it for about 10 seconds until the LEDs flash, indicating the reset process has begun. This returns the router to factory defaults, requiring you to reconfigure all settings.
Keeping your router’s firmware updated is crucial for performance and security. Most AX1500 routers support automatic updates, but you can also check manually through the system settings in the administration interface. Updated firmware often resolves bugs and adds new features to improve your experience.
Mobile Management with TP-Link Tether
The TP-Link Tether app transforms router management into a convenient mobile experience. Available for both iOS and Android, this application provides comprehensive control over your network without requiring access to the web-based interface. After initial setup, the app maintains a connection to your router, allowing remote management even when you’re away from home.
Real-time traffic monitoring helps you identify which devices are consuming bandwidth and what they’re doing online. This feature proves invaluable for diagnosing slow connections or identifying potential unauthorized usage. Navigate to the client list to view connected devices and their current bandwidth consumption.
Device access controls allow you to pause internet access for specific devices with a single tap, perfect for dinner time or study hours. You can also block unknown devices attempting to connect to your network and receive notifications when new devices join.
Push notifications keep you informed about important network events, such as firmware updates, connection issues, or potential security concerns. Configure notification preferences in the app settings to receive only the alerts that matter most to you.
Integrating Smart Home Devices
The proliferation of smart home devices makes secure integration with your network increasingly important. When connecting IoT (Internet of Things) devices such as smart speakers, thermostats, or security cameras, consider their security implications. Many of these devices have limited security features, making them potential vulnerability points.
Creating a separate network specifically for smart devices provides an additional security layer. This can be accomplished through the guest network feature or by setting up a distinct VLAN if your router supports it. This separation ensures that even if a smart device is compromised, attackers can’t easily access your primary network with sensitive information.
The AX1500 router offers excellent compatibility with major voice assistants like Amazon Alexa and Google Assistant. Some models even allow voice control of basic router functions, such as activating guest networks or prioritizing devices through QoS settings.
Managing bandwidth allocation becomes crucial as the number of connected smart devices increases. The average smart home might have dozens of devices constantly communicating with cloud services. Use QoS settings to ensure these background communications don’t interfere with primary activities like streaming or video conferences.
Maintenance and Long-Term Performance
Establishing a regular maintenance routine ensures your router continues to perform optimally. Schedule monthly firmware checks to keep your router updated with the latest security patches and performance improvements. While many routers offer automatic updates, manually verifying occasionally provides peace of mind.
Quarterly network security audits help identify potential vulnerabilities before they can be exploited. Review connected devices to ensure you recognize all of them, change passwords regularly, and verify that unused features (like remote management) are disabled if not needed.
Several tools can help monitor your network’s long-term performance. The built-in system logs provide insight into connection issues and potential security concerns. For more detailed analysis, consider using the TP-Link Tether app’s network assessment features or third-party tools like WiFi Analyzer to identify channel congestion and signal strength throughout your home.
As technology evolves, even the best routers eventually require replacement. Consider hardware upgrades when you notice consistent performance issues despite troubleshooting, when new wireless standards emerge that offer significant benefits, or when your connectivity needs outgrow your current equipment’s capabilities. With proper maintenance, however, the AX1500 should provide reliable service for many years.
FAQs About AX1500 WiFi 6 Router Setup
Is the AX1500 compatible with my older devices?
Yes, the AX1500 WiFi 6 router maintains backward compatibility with all previous WiFi standards. Your older devices using WiFi 5 (802.11ac), WiFi 4 (802.11n), or even earlier standards will connect without issues. However, only WiFi 6 compatible devices will benefit from the advanced features like improved efficiency and higher theoretical speeds. The good news is that even older devices often see performance improvements due to the router’s increased processing capabilities and reduced network congestion.
How many devices can connect simultaneously?
The AX1500 router can theoretically handle more than 100 connected devices simultaneously, thanks to its advanced WiFi 6 technology. One of the primary benefits of WiFi 6 is its improved performance in device-dense environments. However, practical performance depends on your internet bandwidth, the types of activities these devices perform, and your home’s physical layout. For optimal performance with numerous devices, utilize both frequency bands and consider implementing QoS settings to prioritize important devices.
What’s the difference between 2.4GHz and 5GHz networks?
The 2.4GHz and 5GHz frequencies offer different benefits that make them suitable for various situations. The 2.4GHz band provides greater range and better penetration through walls and solid objects, making it ideal for devices farther from the router or in homes with multiple physical barriers. However, this band is more susceptible to interference from household appliances and tends to offer lower speeds. The 5GHz band delivers significantly faster speeds and experiences less interference but has a more limited range and doesn’t penetrate solid objects as effectively. For optimal performance, connect devices that require higher speeds and are closer to the router to the 5GHz band, while using 2.4GHz for devices that prioritize connection reliability over maximum speed.
Can I use the AX1500 as a range extender?
While the AX1500 is primarily designed as a main router, many models can function in access point mode, which allows them to extend an existing network. This configuration requires connecting the AX1500 to your primary router via Ethernet and changing its operation mode in the administrative settings. For true mesh networking capabilities, check if your specific AX1500 model supports TP-Link’s OneMesh technology, which allows compatible extenders to create a seamless network experience throughout your home. If your model doesn’t support these features, dedicated range extenders or mesh systems might be more appropriate for expanding your network coverage.
By following this comprehensive guide, you’ll not only have your AX1500 WiFi 6 router up and running in minutes but also optimized for peak performance and security. The combination of quick setup options and advanced features makes this router an excellent choice for modern households with numerous connected devices and high bandwidth requirements.